KickoffLabs is setup to enable Twilio verification as part of your contest. This article walks through the setup.
Requirements
SMS Contests with KickoffLabs require:
- The SMS Add-on for KickoffLabs. This can be purchased with existing plans for an additional monthly fee OR is included with Enterprise Plans.
- An account with Twilio. Twilio is a service used for delivery and receipt of SMS messages. This means you pay directly for the messages being used instead of us including a huge markup on messages like other Text to Win services.
Follow along with the step by step screenshots below to get started.
Setup
1. Create a KickoffLabs Campaign
First you’ll need to create a campaign with KickoffLabs if you haven’t already. Today SMS contests work together with landing pages so you always have a home base for your campaign.
2. Connect to your Twilio Account
From your campaign overview page select “Setup” > “Messaging” from the top menu. Then, select “SMS Verification.”
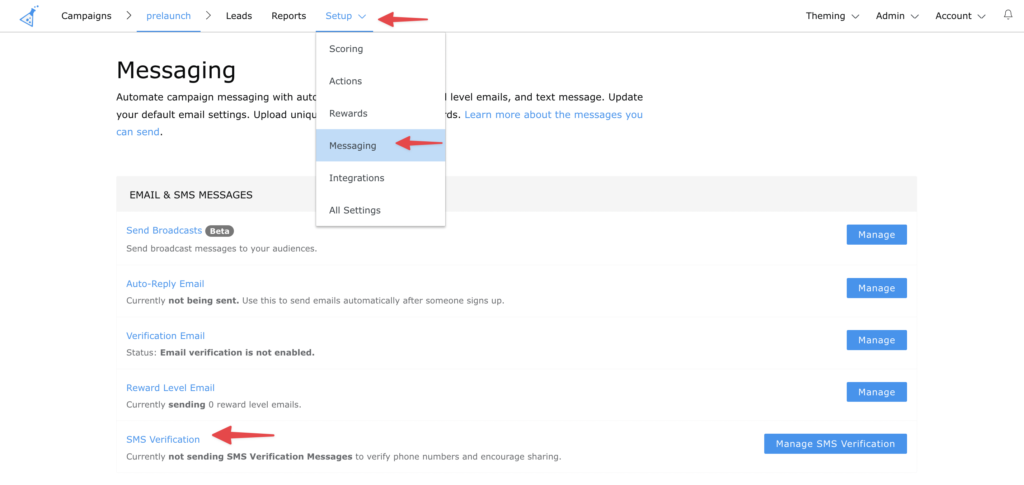
Once there you’ll be asked for your Twilio Connection. You’ll need to locate your Twilio Account SID, Service SID and Authentication Token. This will allow us to send messages on your behalf through your Twilio account.
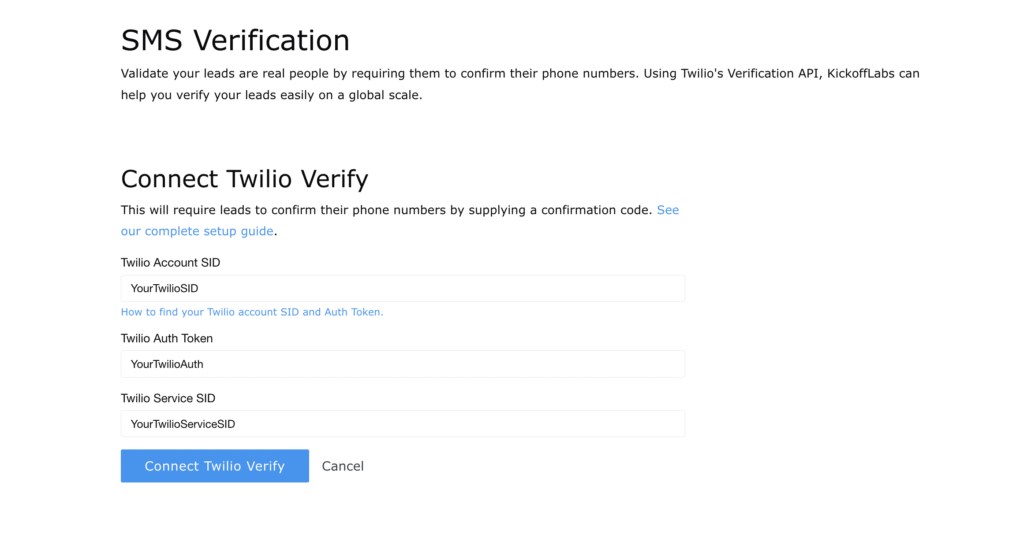
Open a new tab in your browser and navigate to Twilio.com. From the Twilio dashboard, copy your Account SID and Auth Token and paste them into the above KickoffLabs Twilio integration settings.
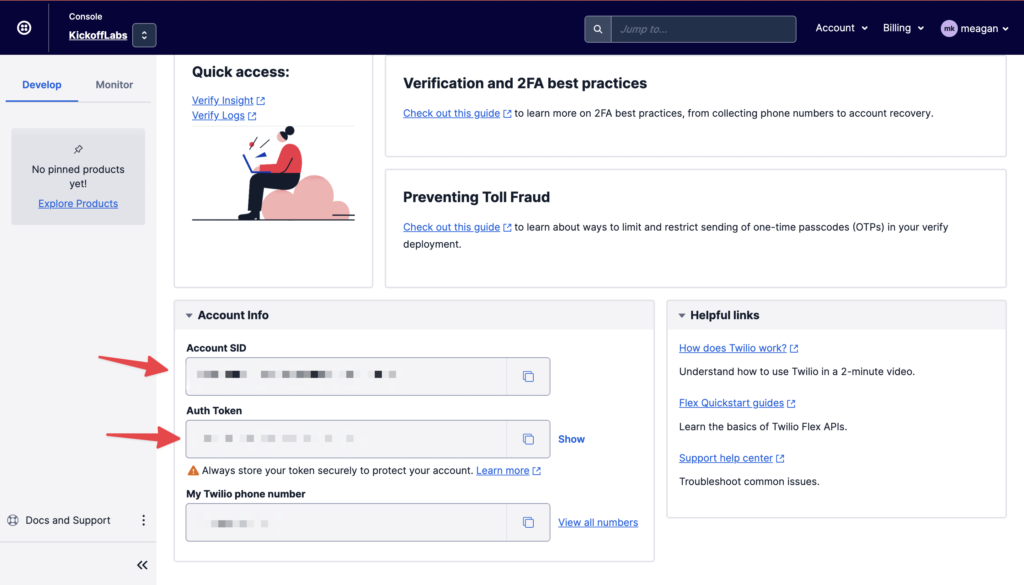
Next, select “explore products” on the left side Twilio Dashboard menu. Scroll down to “Account Security” and select “Verify.“
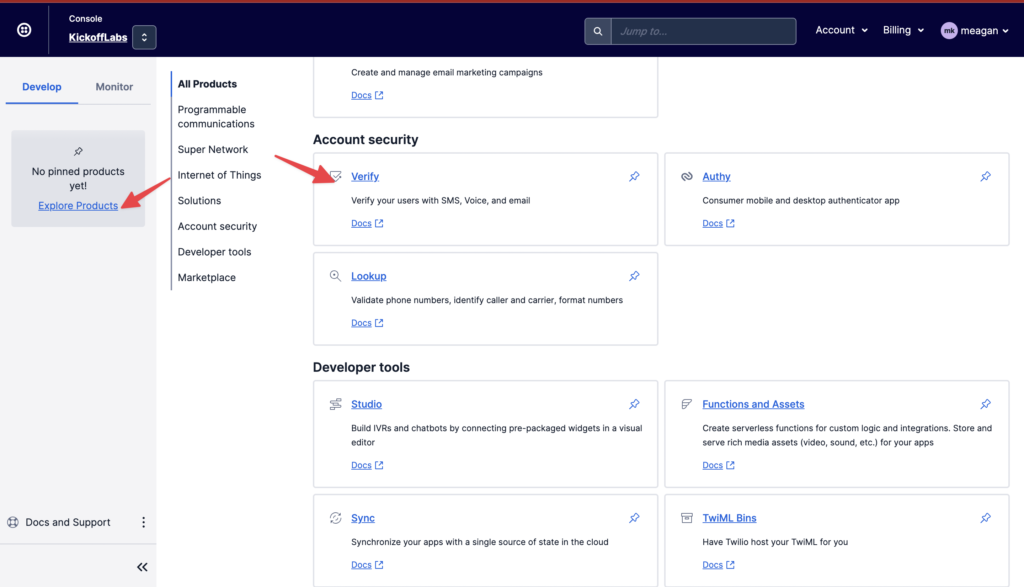
Select the blue + icon to add a new verification service.
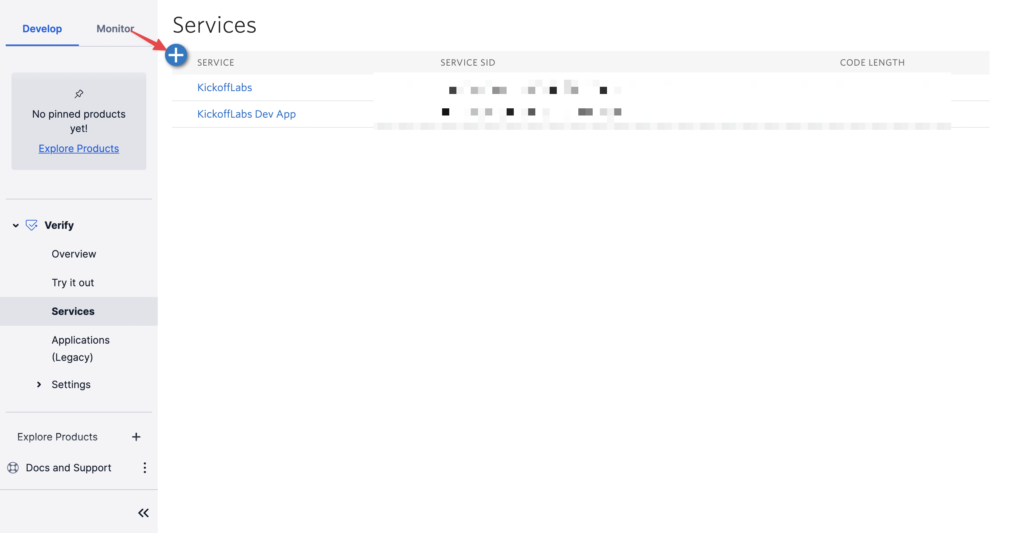
Next, give the new verification service a friendly name. Please note that whatever is entered here will be included in messages sent via Twilio.
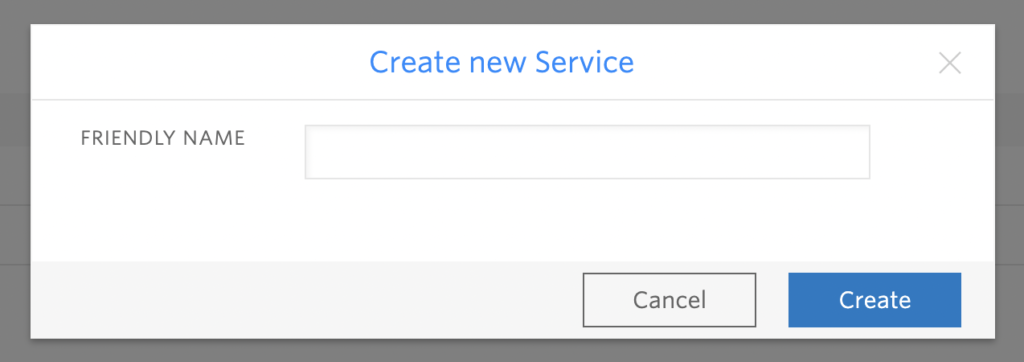
Twilio will now take you to the service level settings. We recommend keeping the default settings that Twilio has enabled other than the Email setting. This will need to be disabled from the email tab.
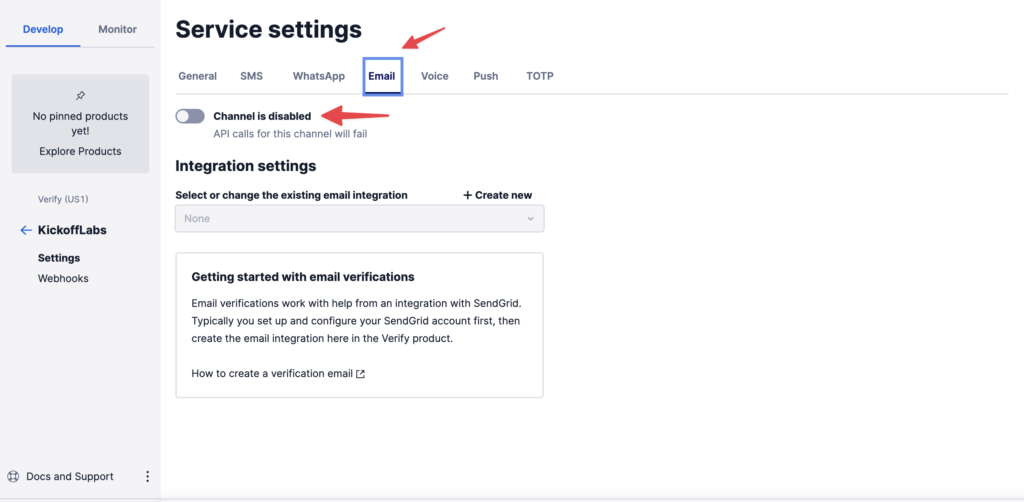
Select the “General” tab from the Service Settings. Copy the Service SID and paste it into your KickoffLabs integration settings.
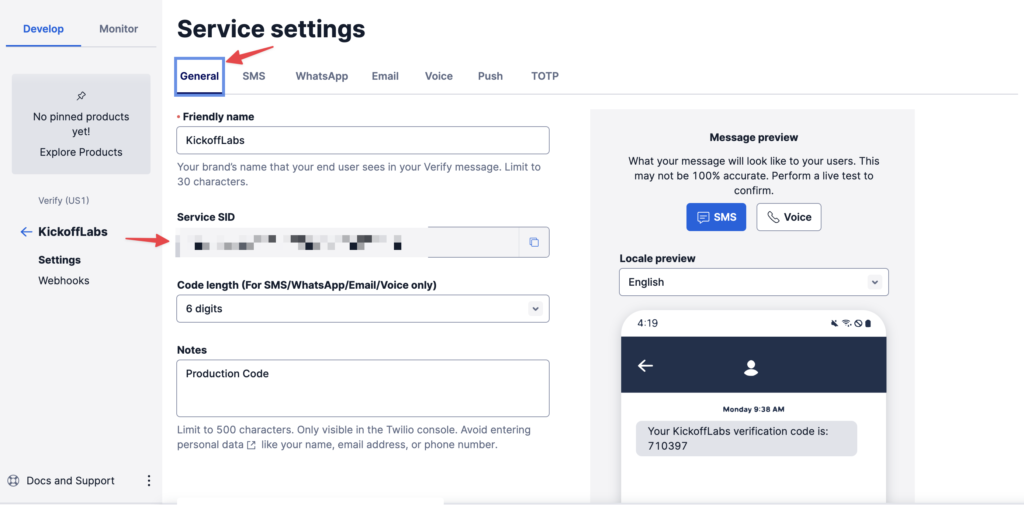
At this stage, you should now have the Twilio Account SID, Auth Token, and Service SID filled out in KickoffLabs. The last step is to turn on the integration in KickoffLabs.
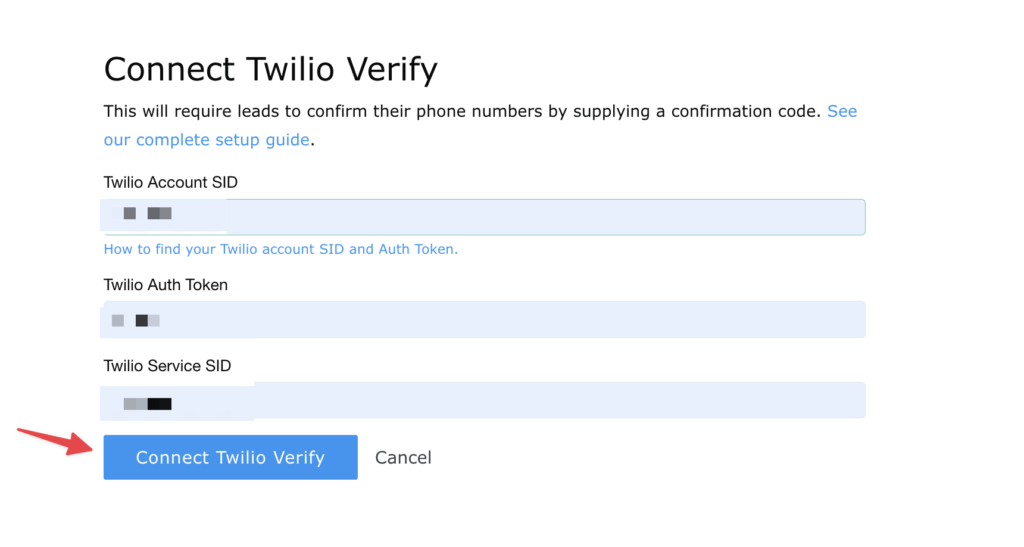
Once enabled, KickoffLabs will begin to show the SMS verification in the list of actions. When a lead signs up, they’ll receive a verification code from Twilio via SMS to place into the KickoffLabs SMS action. At this time, we require the actions to be added to your KickoffLabs pages/Contest Box, or use the API.
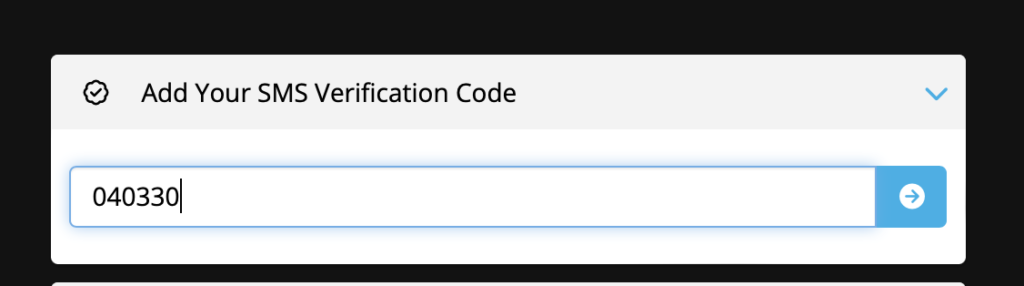
Leads that have verified will show as verified with a green check mark as-well as show as having completed the verification action from the lead section in your KickoffLabs dashboard.
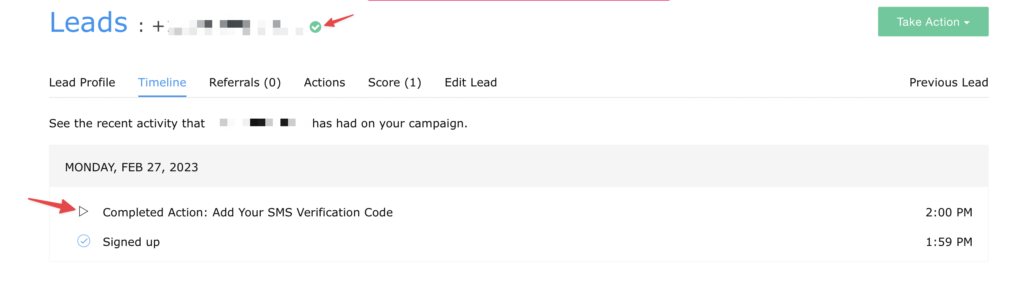
If you have any questions, please reach out to support@kickofflabs.com!