When setting up your auto-reply Emails, you want to be sure you also set up your Default Email Settings. This includes your From Name and Email Address, Postal Address, Unsubscribe Message, and choose which URL (if any) we should send your unsubscribed users to.
Here’s how to manage your Default Email Settings:
- From your Campaign Dashboard, click “Setup” and then “Messaging”
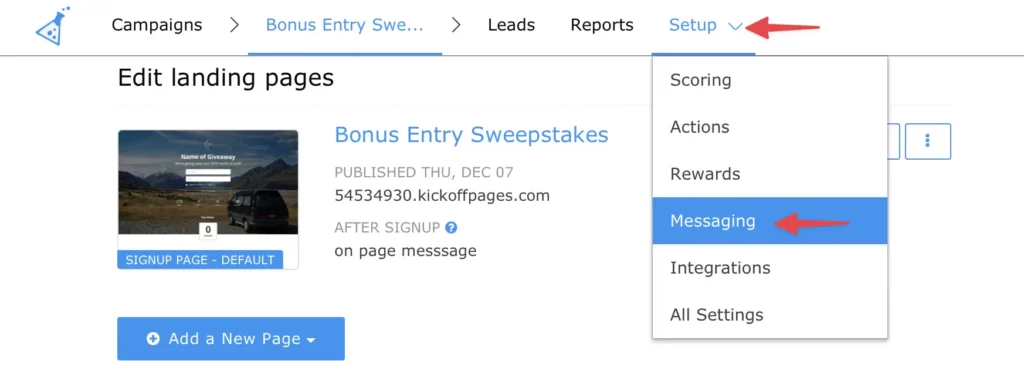
- Select “Default Settings.”
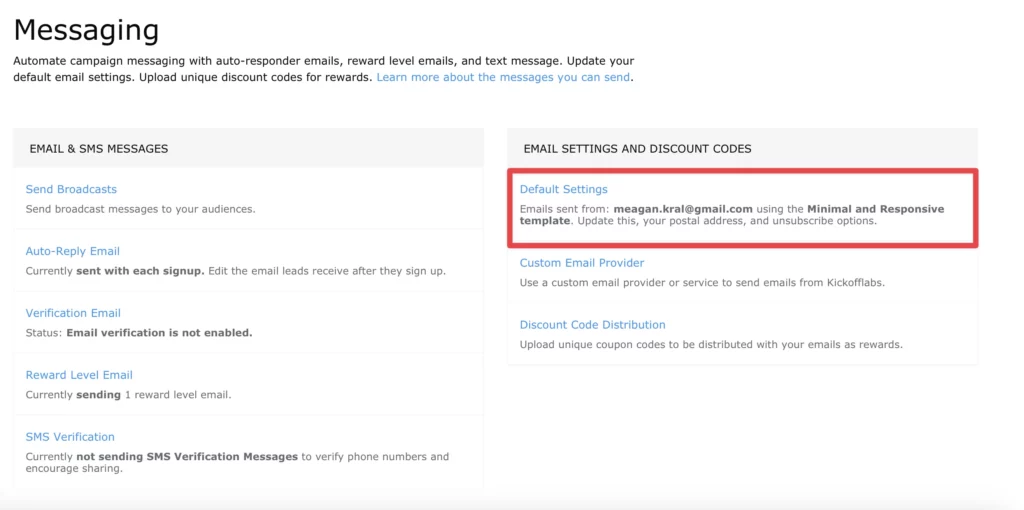
- By default, we use whatever email was used to sign-up for your KickoffLabs account. Below we’ve included a quick breakdown of each of the email settings.
 If you need to use something different for your campaign, you can update things like:
If you need to use something different for your campaign, you can update things like:
- Sender Identity
From Name, From Email Address, and Postal Address via the Email Settings. These settings will apply only to the campaign you are updating. - Templates
As a default we use a Minimal and Responsive template used, however, we allow you to fully customize your email templates, including uploading your own template, copying a template from another source or building your own template from scratch. Please note that we do not provide any support/troubleshooting on custom email templates. - Unsubscribe
You MUST include a valid Postal Address to be in compliance with the CAN-SPAM Act. Your settings also enable you to update your Unsubscribe message, which is automatically included in the Footer of all of your KickoffLabs auto-reply Emails. If you wish, you can also select a specific URL that we should send to users after they unsubscribe. This could be a custom unsubscribe page, your signup page, your status page, or somewhere external. Our default unsubscribe message looks like this – and redirects to your signup page by default:

Be sure to click the blue “Save Email Settings” button once you’ve finished updating your Email Settings.
If you have any questions, please let us know at support@kickofflabs.com!