KickoffLabs features four different types of emails, which are automatically sent out when people sign up and refer additional leads to your campaign.
For sending out email newsletters to your list, we recommend using a third-party email newsletter provider like MailChimp.
By setting up this integration, you’ll be able to send email newsletters to your leads using MailChimp and include:
- information you’ve collected through KickoffLabs landing pages & opt-in forms; like email address and other custom form fields.
- personalized status page links so leads can check back on their referral progress.
- Adding a lead on your Mailchimp list to your KickoffLabs contest via Instant sign-up (this can also be used for an existing lead to check their status).
Here are the steps for integrating KickoffLabs to MailChimp (click and scroll to a section):
**This feature requires a KickoffLabs Premium level or higher plan**
- Step 1: Connect your KickoffLabs campaign to MailChimp
- Step 2: Sync KickoffLabs fields with MailChimp
- Step 3: Activate the KickoffLabs connection to MailChimp
- MailChimp opt-in configuration settings explained
- KickoffLabs to MailChimp considerations
Step 1: Connect your KickoffLabs campaign to MailChimp
- Make sure that you have a List already created in MailChimp.
- Generate a MailChimp API Key. Name it “KickoffLabs” for future reference.
- Now, from your KickoffLabs dashboard, click into the campaign that you would like to configure with MailChimp.
- From your campaign, select “Setup” > “Integrations” from the top menu then select Mailchimp from the options. On the following screen, enter your MailChimp API Key and click ‘Find MailChimp Lists’.
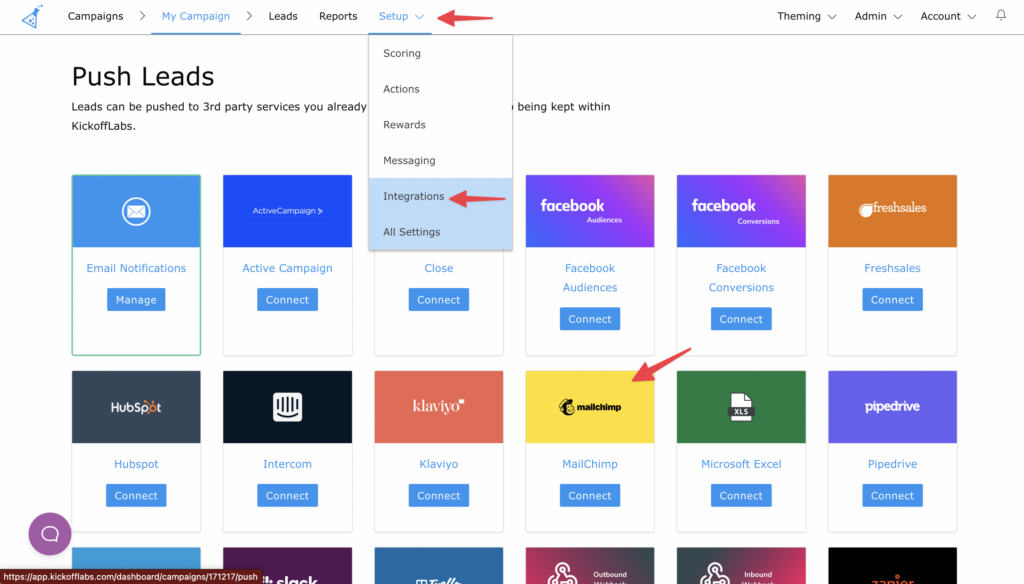
- Select the MailChimp list where you’d like to push your signups to.
- Select how you’d like to handle new subscribers. By default, the MailChimp double opt-in confirmation message is sent. Click here to scroll down for more details.
- Click ‘Use *List Name Here* MailChimp list’.
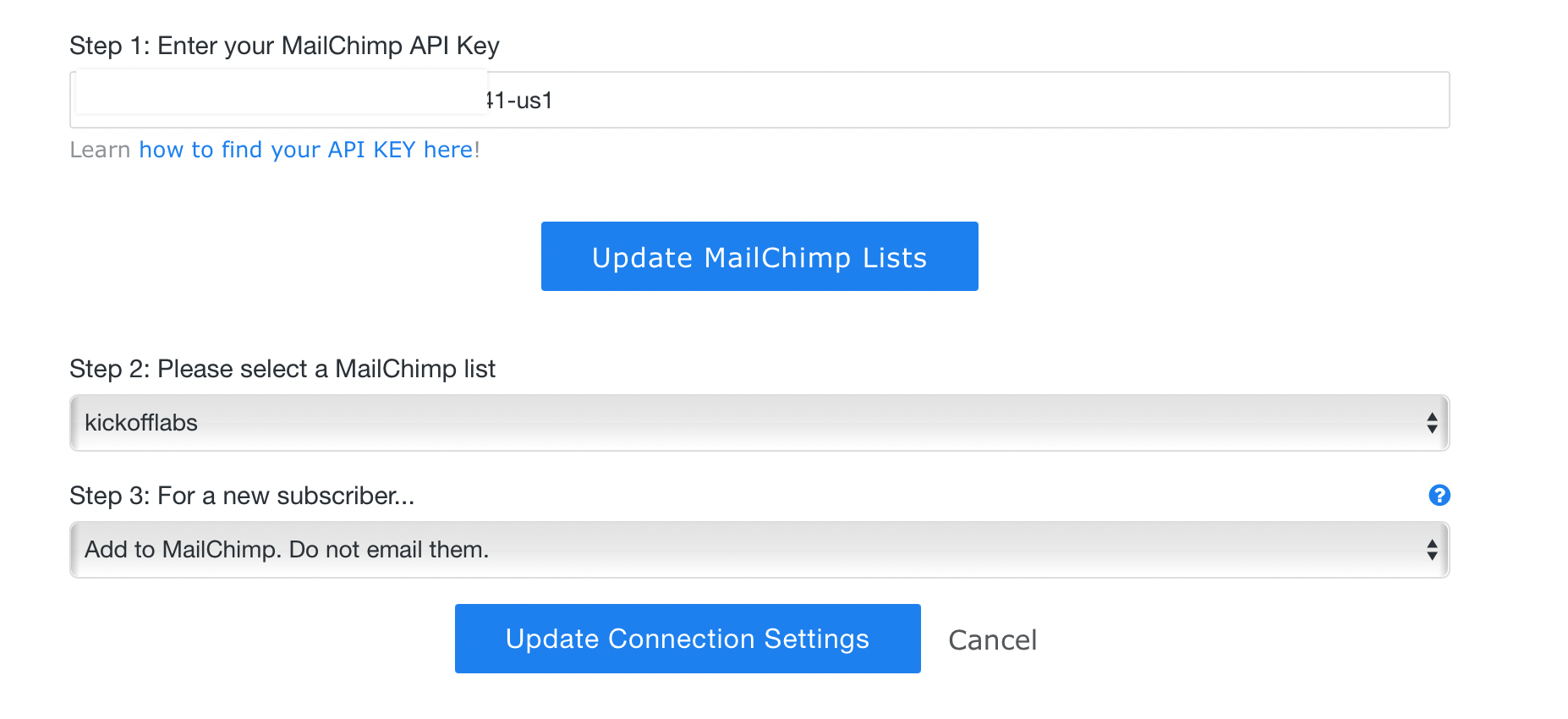
Step 2: Sync KickoffLabs fields with MailChimp
Now that you’ve made the connection to MailChimp you need to define and choose what fields we send over, and what MailChimp merge tags those fields are synced with.
Aside from Email, First Name & Last Name (which are required fields in MailChimp), this is a list of additional fields that are now configured to be sent to MailChimp:
Social ID
Subscriber’s unique referral code (example: 8F6WR).
Referred By
Referrer email, if they were referred by someone else.
Campaign Name
Name of the KickoffLabs campaign.
Campaign ID
ID of the KickoffLabs campaign.
Share URL
Link back to a signup page.
Status URL
Link back to a status page.
Signup Date
Date a lead was added to your campaign.
Added Via
Which landing page, opt-in form or widget a lead signed up on.
UTM Source, UTM Campaign, UTM Content, UTM Medium & UTM Term
Google Analytics tracking code attributions.
Any other custom fields you added to your signup form.
You can also send any (or all) of your custom form fields over to MailChimp.
- To sync any of these additional fields with MailChimp, you must first create a new list field merge tag in MailChimp.
- We recommend creating new merge tags for Share URL and Status URL (if you’re using a status page). This will make creating social share links and “check your referral progress” links in MailChimp newsletters much easier!
- Choose ONLY the ‘Text’ field type when creating new merge tags. Do NOT use any other “Type” aside from “Text”.
- UNCHECK the ‘Required’ checkbox for any field data you do not capture in KickoffLabs.
- Back in KickoffLabs, click on ‘Add Field’ to create a new row in the table. The left column will display the fields you have available in KickoffLabs, and the right will display MailChimp.
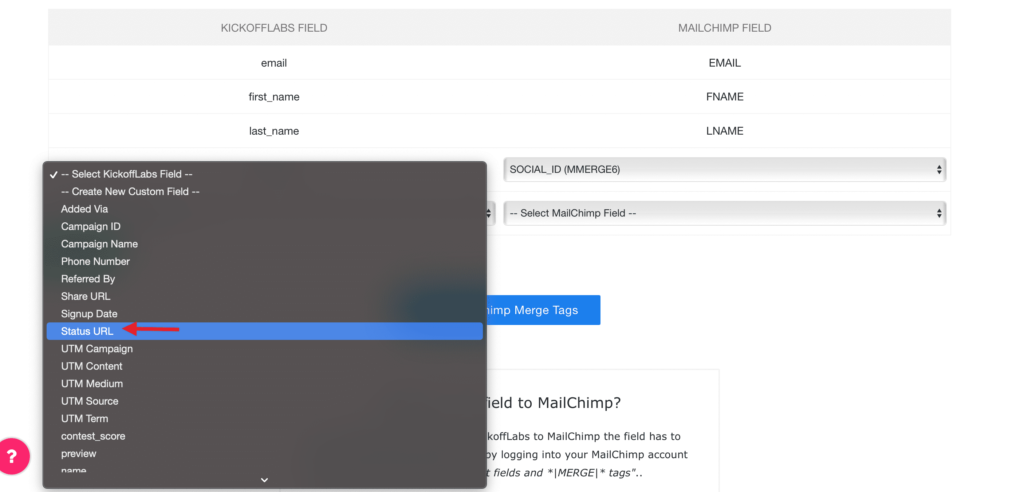
- Map the appropriate KickoffLabs field with your MailChimp field.
- You can add additional fields or make changes to your existing fields accordingly.
- When you’re done, click on ‘Save MailChimp Merge Tags’ to make sure your mappings are saved.
If you add or update any form fields or Merge Tags, either in KickoffLabs or MailChimp… you will need to re-sync your list.
That’s it, you’ve now properly integrated KickoffLabs with MailChimp!
MailChimp opt-in configuration settings explained
MailChimp allows us to offer different behaviors on how your leads are handled. Here is a breakdown on what the different MailChimp settings mean:
Add to MailChimp. Send double opt-in confirmation message.
When a new lead subscribes to your campaign, we will send their information to MailChimp. They will then receive a double opt-in email from MailChimp which asks them to confirm they want to join your mailing list.
If you choose this option, you may see a discrepancy in your KickoffLabs lead count versus the amount of subscribers on your MailChimp list. This is because not every lead we send to MailChimp will choose to double opt-in.
Also note that KickoffLabs Auto Reply Email and MailChimp double opt-in emails work separately from each other… in other words new signups will get BOTH emails if you have them both turned ON.
Generally, we recommend using the ‘Import to MailChimp. Do not email them.’ option and sending leads directly to MailChimp.
For a more seamless double opt-in experience, we recommend upgrading to a Business plan which features a double opt-in Lead Verification Email in addition to Advanced Fraud Prevention to help prevent fake emails.
Do NOT add new subscribers to MailChimp.
We will not automatically send any new leads to MailChimp. You will need to import them manually from the ‘Export Leads to MailChimp’ screen.
KickoffLabs will not import the user to MailChimp. This is useful if you want to start fresh collecting new users for a list.
Import to MailChimp. Do not email them.
When a new lead subscribes to your campaign, we will send their information to MailChimp. They will automatically be subscribed to your MailChimp list, however, we will request that MailChimp does not send a double opt-in or welcome (confirmation) message.
KickoffLabs to MailChimp considerations
KickoffLabs Auto Reply Email is automatically turned OFF
By default, when you create a connection to MailChimp, we automatically disable KickoffLabs own email auto responder. This is to ensure you aren’t sending customers two emails, one from us and one from MailChimp.
Generally, we recommend using KickoffLabs Auto Reply Email for the initial thank you/welcome email and using MailChimp for any general newsletter mailings. So you might want to turn this back on. BUT if you’re using the MailChimp double opt-in confirmation message, you’ll want to leave this OFF!
- To re-enable the email auto reply, click the ‘Emails’ dropdown > and select ‘Setup Automatic Reply’.
- Update the ‘How often do you want auto-replies sent?’ dropdown to ‘Once’ or ‘Always’.
- Click ‘Save Auto Reply Settings’.
Number of referrals is not sent to MailChimp.
Referral count (the # of referrals a lead has brought onto your campaign) is not available in MailChimp.
If you want to send emails after people reach referral goals / milestones, consider upgrading to Reward Level Emails, available to Business plans & up.
Social & demographic data is not sent to MailChimp.
Publicly available social & demographic information about your leads; like bio, profile pics and more is not available in MailChimp. This information is only available in your dashboard and lead exports.
KickoffLabs integration with MailChimp is one way.
Leads collected through KickoffLabs are only sent to MailChimp. If you need to import subscribers from MailChimp over to KickoffLabs, have a look at our instant sign-up feature.
What if something goes wrong?
If you encounter an error while importing leads to MailChimp (we will email you when this happens), you should re-import your list. You can do this from the main integrations list via Push Leads – find MailChimp in the list and click “Manage”.
Also note that MailChimp can take up to several hours to process new or existing signups. If you’re not seeing leads pushed over just come back to the page at a later time (usually within a couple hours).
If you’re still having trouble or having any additional questions regarding MailChimp integration with KickoffLabs, please send an email to support@kickofflabs.com